The Help Pane
Use the OfficeReports Help Pane to help you learning how to use OfficeReports. By keeping the pane visible and the 'Context Sensitive' box checked, the pane will always provide help for your current situation. Use the search box if you are looking for help on a specific topic.
Reporting Survey Data
This presentation is attached to a workbook and contains data. This means you have to create tables in the Workbook Pane and populate tables, charts and shapes on the PowerPoint slides using the results. Please have a look at the following important topics:
Creating Tables
When you are ready to start creating tables, use the 'Table' menu from the OfficeReports ribbon, or right-click an empty cell and choose from the pop-up menu. Before you get started, make sure you have the correct Report Settings so OfficeReports can create the tables as you need them immediately. That can save quite some time! Also have a look at the different types of Tables OfficeReports can create. The video below shows how you create and edit tables:
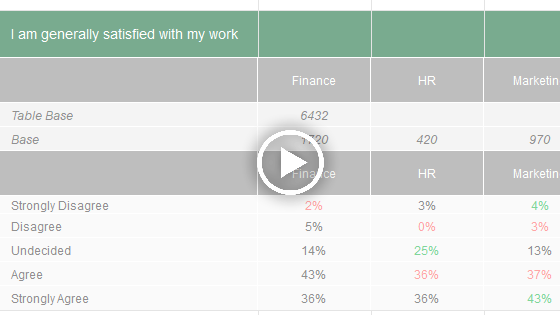
Populate Tables, Charts and Shapes with data ranges
After you have created a table, you can select the part of the table you want visualized in e.g. the currently selected chart, right-click in one of the selected cells in the Workbook Pane and choose 'Link data to selected PowerPoint Chart'. Please have a look at the video below, which also shows how to populate tables and shapes.
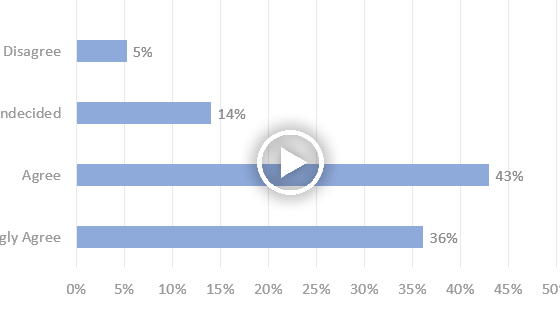
Speeding up the Report Creation
OfficeReports has a lot of functionality to avoid you having to do the same work multiple times:
- Copy Slide(s)
- Copy Setup to other Slide
- Copy Table
The Slide Library
In case you are building a presentation from scratch you should create a Slide Library. OfficeReports has a Slide Library included, but this Slide Library certainly does not contain the slides you want to use. When starting using OfficeReports you should use a little bit of time creating a Slide Library containing the slides you often use. To do this, click 'Add Slide(s) -> From the 'Slide Library...' in the OfficeReports ribbon-tab. This will open the 'Slide Library' Pane on the right. In the bottom, click the 'Edit...' button, which will open the Slide Library in PowerPoint. Now you can delete the slides you do not need and add your own slides. If you are using some specific Office Theme in your design it might even be better to create your own presentation containing the slides you often use and replace our Slide Library with your own. You can read how to do this and much more here: The Slide Library