The Data Editor
We divide our Data Editor in a *Variable View' and a 'Data View'.
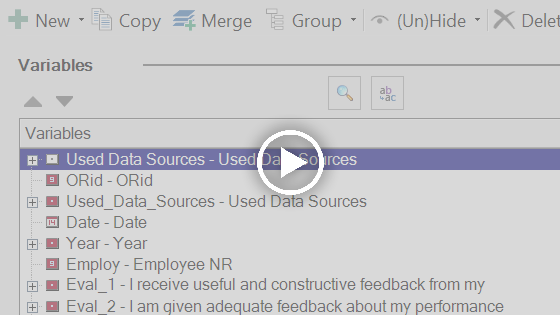
Like all other cross-tab tools, OfficeReports organizes data in variables. In the 'Variable View', you get an overview of all the variables and categories. You can edit and recode existing variables and categories. The 'original' variables have a red icon, the recoded variables have a blue icon. In the 'Data View' you can see and edit all the observations in the dataset.
Important: In case you want to import more data in the same workbook at a later time, we recommend not to change the variable names. These are used to match the import file to the current data in OfficeReports!
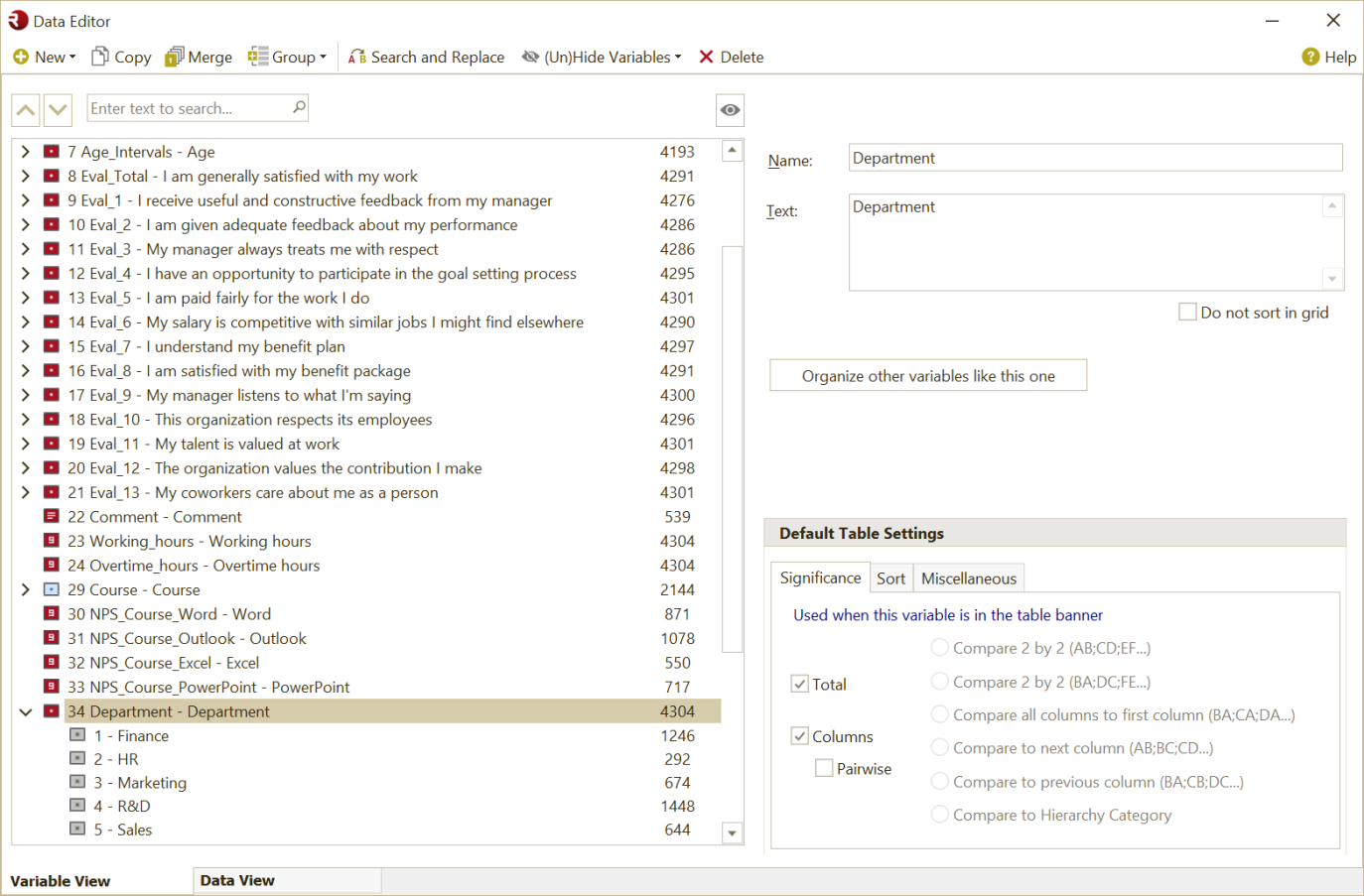
Variables and Categories
OfficeReports works with Categorical Variables ( ), Numerical Variables (
), Numerical Variables ( ), Date Variables (
), Date Variables ( )and Text Variables (
)and Text Variables ( ). Note: Derived Variables have a blue icon.
). Note: Derived Variables have a blue icon.
Select a Variable or a Category and you can change all the properties like name, text and other settings on the right side of the window.
Note: By defining 'Default Table Settings' for often used variables you can save a lot of time creating tables.
Read more about editing the different types of variables:
Most tables are build using categorical variables, so OfficeReports has a lot of functionality in this area. Especially when importing data from Excel or CSV, you will have a lot of work adding missing categories and ordering them. Using the 'Organize other variables like this one' you can organize the other variables automatically. Have a look at the items below to see how you do it.
OfficeReports creates Categories when the data is imported. You can add additional categories by:
-
Select the variable we want to add a new category to
-
Click ‘Categories’
-
Give a name to the new category and press OK
The order of categories can be rearranged using the arrows in the upper left side of the variable window:
Highlight a category and use the arrows in the top left corner to move them. (Alternatively, use the shortcut keys Ctrl+↑ or Ctrl+↓):
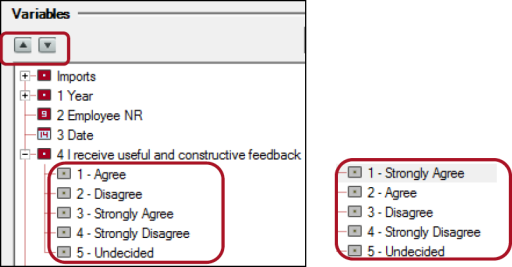
In some cases, it is meaningful to assign values to categories in order to calculate mean score, standard deviation etc. In the example, we state to which extend we agree to a number of statements on a 4-point scale from ‘Strongly Agree’ to ‘Strongly Disagree’. It can be useful to add a value to each set of scale points, as this makes it is possible to calculate the Mean and Standard Deviation.
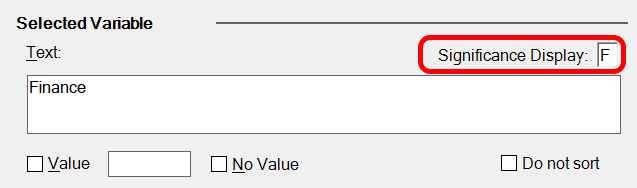
When producing tables and chart which shows significance letters, the letters are given ‘A’ to column 1, ‘B’ to column 2 etc. This lettering can be overruled by relating specific characters to categories in the variable window.
‘Do not sort’ means that a table or chart where categories are sorted, ‘Do not sort’ will overrule the sorting and the category will keep its position in the list’ after the sorted categories.
-
When many variables should contain the same categories in the same order having the same values, you can organize other variables like the one which looks like it should look. Select this variable.
-
Click the button ‘Organize other variables like this one’.
-
The 'Select Variables' window will popup showing all variables containing all or a subset of the categories contained in the selected variable (master).
-
Select the variables which should be organized like the master and press ‘OK’
-
All selected variables will now contain the same categories in the same order and having the same value
When selecting a categorical- or a numerical variable you can check ‘Do not sort in grid’. When defining a grid table or grid chart you can sort the variables. When sorting, all variables with ‘Do not sort’ checked will not be included in the sorting. This only works when these variables are defined in the top or in the bottom of the list of variables for the table/chart.
For categories you can check ‘Do not sort’. When sorting a table or a chart, all categories with ‘Do not sort’ checked will not be included in the sorting. This only works for categories in the top or in the bottom of the category list.
Note: This feature is only displayed for categorical variables that contain at least 20 categories
This feature is typically used after adding new data to report templates containing hundreds of categories. In this situation, you will typically end up with variables with lots of empty categories, which you may want to remove. This feature removes them all in one process for the variable.
This feature will sort the categories alphabetically.
Note: This feature is only displayed for categorical variables that contain at least 20 categories
Examples from our dataset are ‘Age’, ‘Working hours’ and ‘Overtime hours’. Numeric variables can be used as ‘numeric summary’ in table cells. Furthermore, it is possible to divide the numerical data into intervals or categories. Read more in the section Recoding Variables.
They usually contain answers to open ended questions. Text variables can be used in Lists, which can e.g. be filtered by those who were unhappy with a particular service (which they had previously indicated in a response to another question). Read more in Text Lists.
Furthermore, to enhance the ability to use text variables it can be useful to divide the text variables up into categories. Read more in Recoding Variables.
OfficeReports import dates into date variables. Date variables can be used in lists and to create derived period variables like weeks, months, quarter’s etc. Read more in Recoding Variables.
Recoding Variables
The top menu bar in the Variable View contains functionality for recoding. You can also select one or more variables in the list (use the Shift and Ctrl keys) and right-click to get a context menu. Read more about Recoding Variables.
Video: Working with the variables - Introduction
Data View
Clicking 'Data View' will let you see all answers (observations) for each respondent (case).
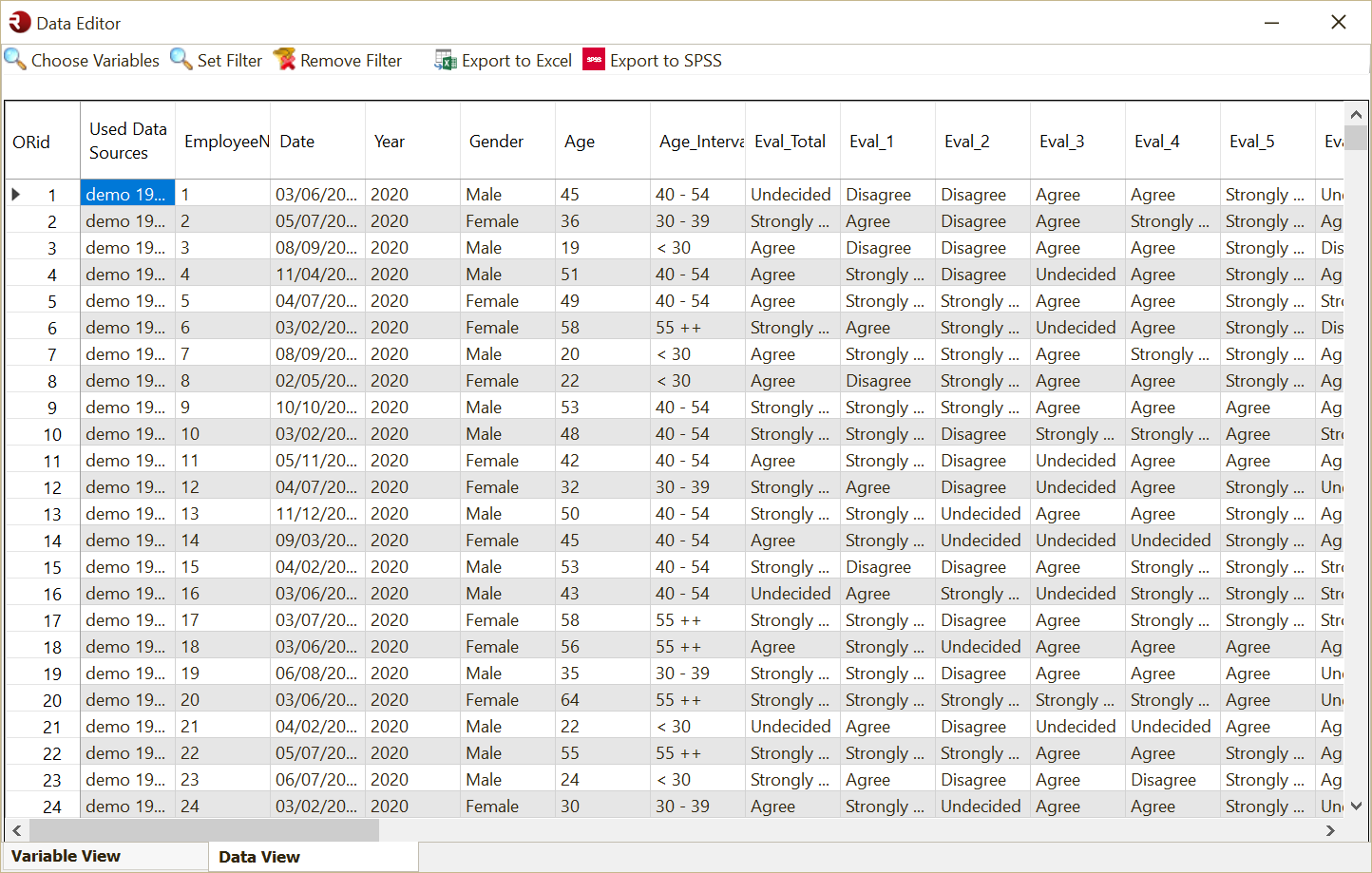
Note: In case you have selected multiple variables in the 'Variable View', then only these variables will be visible in the 'Data View'.
Filtering
Click 'Set Filter' to add a filter to the data view.
Edit the Data
All original variables can be edited. Derived variables are based on formulas and cannot be edited. To edit the data, select a cell and type the new value and press 'Enter' when you are done. For Categories, you can key-in the sequence number of the category you want. When changing back to the 'Variable View' or when closing the window you will be asked if you want to save the changes.
Delete Interviews (cases)
You can delete cases by selecting one or more complete rows (click in the first column (ORid) and use the Shift and Ctrl key if you want to select multiple cases) and then press the 'Delete' key on your keyboard.
Video: How to delete a case/interview/record
Export Data
It is possible to Export the visible data to both Excel and SPSS . This is mostly used to add more information to the export and then import it back again. The export will contain the variable 'ORid' which can be used as unique variable for merging the data back into the OfficeReports Database.