Populate a PowerPoint Shape
When you want to populate and link data to a PowerPoint Shape, make sure the shape is selected. In the Workbook Pane, select the data range you need in the PowerPoint Shape, right-click the mouse and choose 'Populate the selected Shape'.
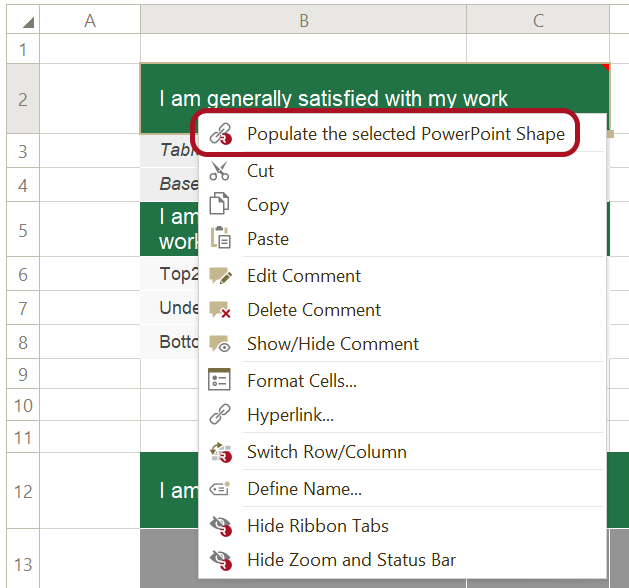
If the workbook is open in Excel, please click 'Populate Selected' in the ribbon tab in PowerPoint:

The Shape will be 'linked' to the data range, so when the data in the range changes, we can update the PowerPoint Shape(Refresh).
When you click a 'linked' PowerPoint Shape, the 'Populated Pane' will appear on the right side.
Text in multiple cells
In case you have selected multiple cells, the contents from the different cells will be concatenated. A space character will be added between texts from different cells on the same row, and a new line will be added between texts from cells in different rows. Here an example:
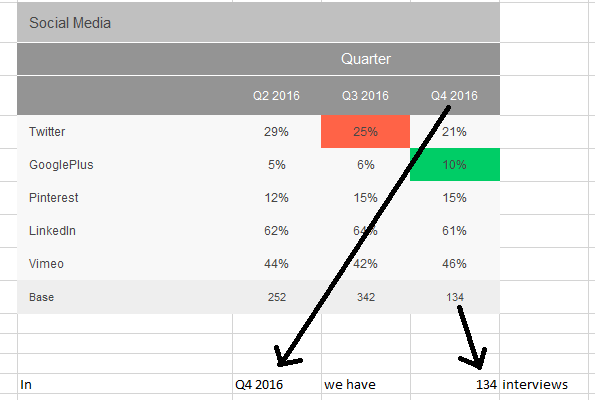

Linked to a (Text)shape we get:

The Shape will be 'linked' to the data range, and now you can edit the 'link' properties in the Populated Pane appearing at the right side.