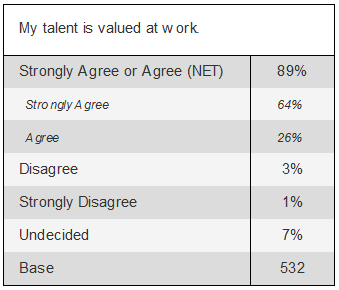Merged Categories and NET
Beneath the Variable-Listbox in the Variable-window there is a ‘Categories’ button. This button is active when a Categorical variable is selected.
Add a category to a original variable
Select an original categorical variable (red icon) and we can add a new category to it by clicking the ‘Categories’ button. Usually we recommend not changing the original variables. If changed the wrong way, OfficeReports might not be able matching another import file correctly to the existing data.

Add a category to a derived variable
Select a derived categorical variable (blue icon) and click the ‘Categories’ button. The following window pops up:

Select ‘New Category’ and give the new category a name. All categories in the derived variables are defined by a formula. We can add a formula to category using the The Formula Editor
Merge Categories
Select a derived categorical variable containing more than 2 categories so it is possible to merge categories. you can merge categories in 2 ways. The easiest is to select the categories you want to merge at the same time, then right-click the categories and choose 'Merge'. Alternatively, click 'categories->Merge' and select the categories you want to merge.

Note: OfficeReports has create an 'OR' formula.
Create NET
When a derived categorical variable contains more than 2 categories a NET can be created. A NET is a category, which adds two or more categories from the variable into an extra category – a NET. A NET is created like a 'Merged' category, just choose 'NET' instead of *Merge'.
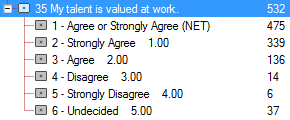
When OfficeReports produces tables containing NETs we will automatically format the categories contained in the NET indented, in Italic and a little bit smaller: